Guides
Working with files
Applications running in the cloud naturally do not have access to files on your local drives. In order for you to be able to save files from rollApp applications and open documents you are working on you need to connect cloud storage to your rollApp account.
Storage you connected for the applications running in rollApp cloud will appear as folders in your home directory:
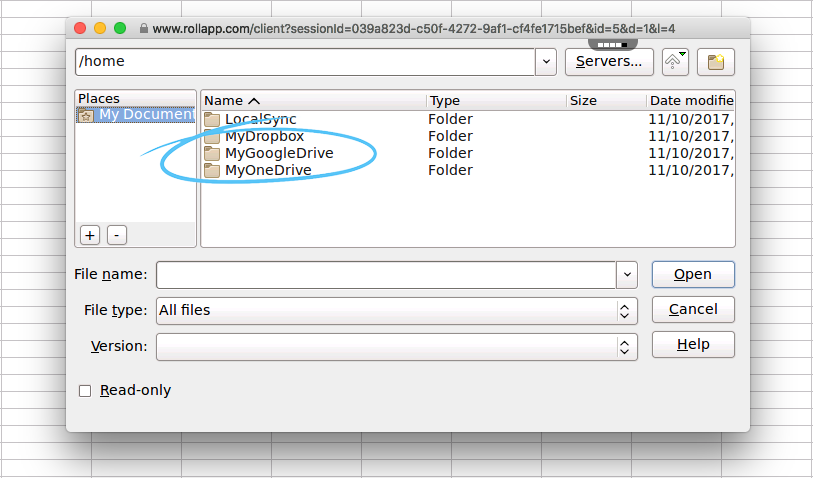
I connected my Dropbox (Google Drive, OneDrive, Box). How do I save files there?
If you click on File > Open or File > Save on an application a familiar dialog with list of files will open. There if you go to a “home” folder (which in most cases will be open by default), you will see folders representing your connected cloud storage. If you did not change the default names there will be one or more of
- MyDropbox
- MyGoogleDrive
- MyOneDrive
- MyBox
You can then open and save files, create folders like you would normally do in other applications.
Opening files from local computer
To open a file in an applciation running in the cloud on rollApp it first needs to be uploaded to the application. To do that click the “Upload” icon in the rollApp toolbar:
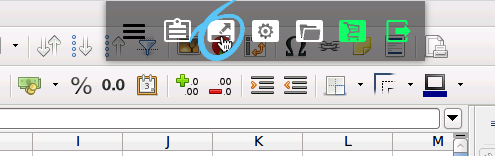
Once the upload completes you will get a notification. Then you can use following steps to open the file:
- click the icon in the application's toolbar or select File/Open from the menu
- navigate to the folder named LocalSync
- select the file you just uploaded and click “Open”
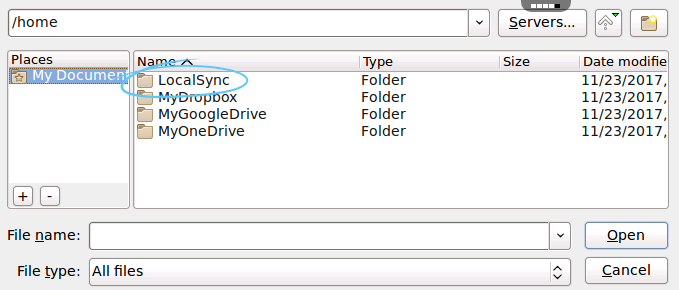
If you upload several files, you will see all of them in the LocalSync folder. All files uploaded to LocalSync are deleted, when the application is closed.
Saving files to local computer (with rollApp Premium)
To download a file you created or edited with a cloud application simply save to the LocalSync folder. In a few moments the download will start and your browser will show Save file dialog for you to choose where to save your file.
Each time a file is written to the LocalSync folder a download for that file will be triggered. For instance, if you saved a file to LocalSync, downloaded it and continue editing, when you press Ctrl+S the download will start for the updated file.
Saving files via LocalSync is only available to subscribers of rollApp Premium.