Guides
Running Applications on rollApp
rollApp makes running applications in the cloud very similar to the experience you would get, when running applications installed locally. Yet there are a few notable features of cloud applications, which you should be aware of.
Cloud Storage
Applications running in the cloud naturally do not have access to files on your local drives. In order for you to be able to save files from rollApp applications and open documents you are working on you need to connect cloud storage to your rollApp account.
Storage you connected for the applications running in rollApp cloud will appear as folders in your home directory:
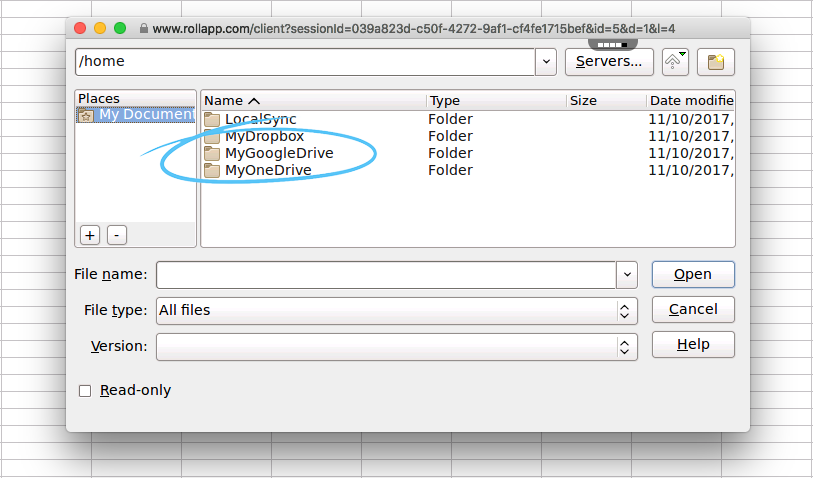
When you first log in to rollApp, the wizard guides you through the process of connecting cloud storage. Also, you can always change cloud storage configuration in your profile.
My rollApp Home
When you find the app you need it takes a mere click to launch it!
At all times you can see all the apps you are currently running in Currently running section on your rollApp home page. The applications you used recently will stay there in Recently used for you to easily find them later.
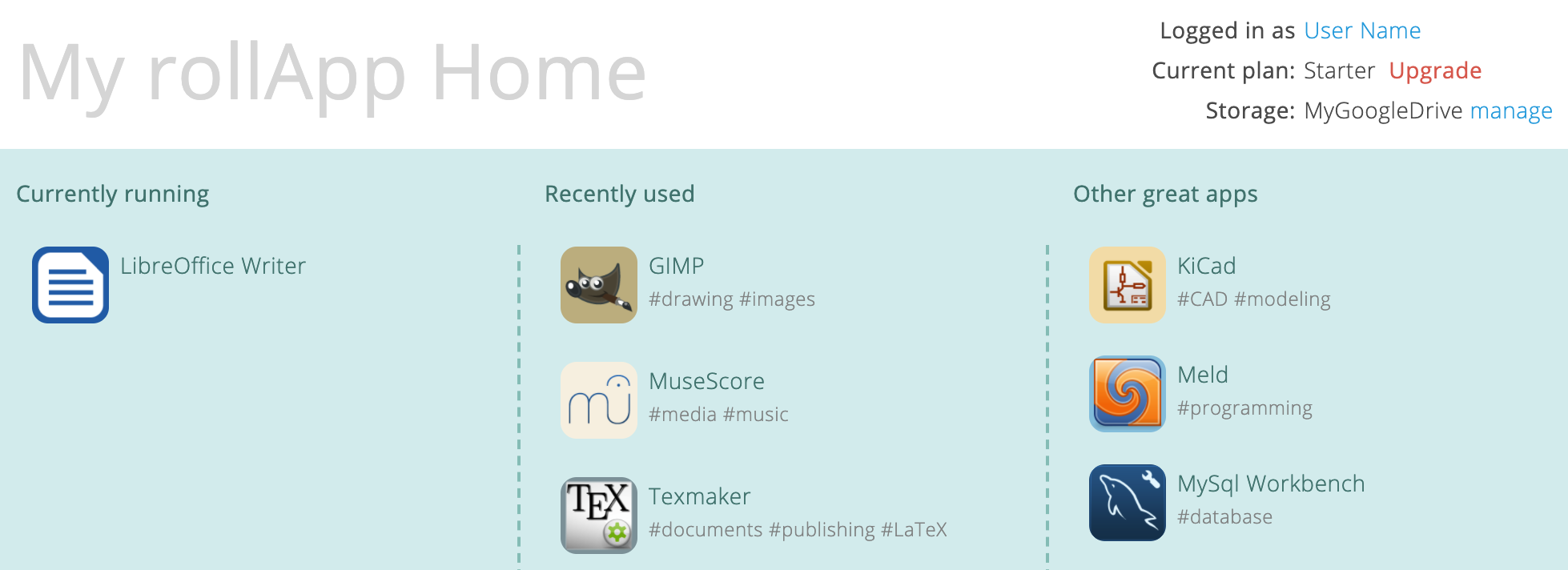
From Recently used you can connect to any of your applications already running in the cloud — just click on the application icon! If there was another connection to this application, e.g. from another computer or device, that device will be disconnected. Since the application is running in the cloud none of your work will be lost and you would be able to continue right from where you left.
Additionally, from this list you can kill (in the bad sense of this word) an application running in the cloud. Clicking on the close icon next to the application will unconditionally terminate it and free a slot for another application you may want to run. Be careful as any unsaved changes you might have will be lost.

Disconnecting from the Application
When you are working with the application, basically, there are two way to close the application (kind of):
- use application’s functions File/Exit, or File/Quit, or the like to close it. This is a recommended way to go, if you are already done with your work.
- close browser window. When you close main application window like this, you will be disconnected form the application.
When you disconnect from the application, it will still continue to run in the cloud, but its time will be limited to 30 minutes (or only 10 minutes if you use a Starter account). If you take a look at Recently used you’ll notice the timer, which indicates how much time has left.

If you connect back to the application before the timeout expires, you can continue working with the application right from where you left. Application is still running in the cloud and therefore all the open windows, edits and changes will still be there.
If you do not connect to the application until this timeout expires, it will be killed and any unsaved work will be lost. Once again, if those 10 minutes run out all your changes and data will be lost.
It is always recommended that you close applications with File/Exit.