Guides
Working with Clipboard
When working with cloud applications running at rollApp, you can naturally use cut, copy and paste text and objects within the application making full use of server-side clipboard.
With Clipboard Manager you can also cut, copy and paste strings and rich text blocks between rollApp cloud application and your local applications. Since the application is running in the browser and modern browsers, as a security measure, put hard restrictions on manipulating the clipboard, the process is a little bit more involved than simple Ctrl-C/Ctrl-V. Here is how it works.
Copying Selection from the Cloud App
Whenever you select and copy or cut something (using keyboard shortcuts, toolbar or context menu) in the cloud we will get the selection data and make it available in the Clipboard Manager. Now you need to call Clipboard Manager to get to the selection. You can call the Clipboard Manager from the window toolbar.
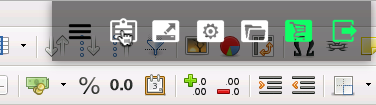
When it opens, it will show the content you copied. For your convenience it will already be selected so that the only thing you have to do is to press Ctrl-C (or ⌘-C on Mac) and you can paste the selection into any local application.
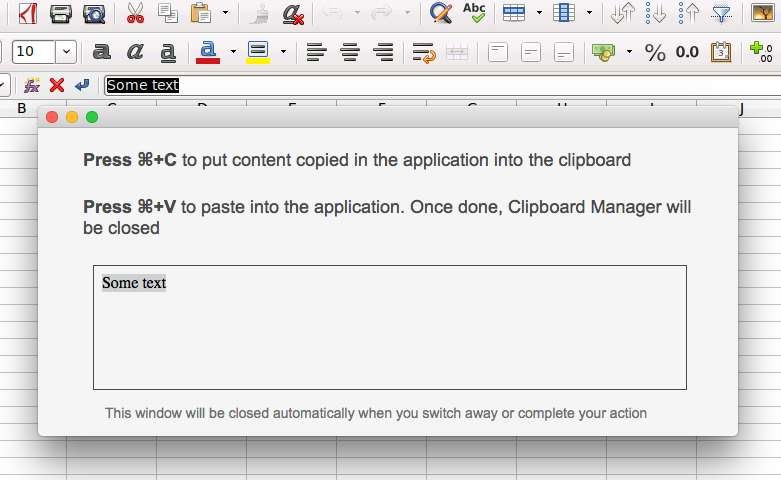
When you are done with copying and switch to a different window, Clipboard Manager will be closed automatically.
Pasting into the Cloud App
When you need to paste something into the cloud application, you have to do that via the Clipboard Manager.
Open Clipboard Manager from the toolbar and paste clipboard content using Ctrl-V (or ⌘-V on Mac). The content will be automatically sent to the application and pasted at the current cursor location. Clipboard Manager will close after you do that and you can continue working with the application.
Technical Underpinnings
Technically, when dealing with cloud application running at rollApp there two clipboards at play: one on the user’s computer and another one on the cloud server, where the application is running. Ideally, those two should be synchronized but modern browsers prevent web pages and applications from reading clipboard content and writing anything to clipboard directly. This, as security measure, prevents malicious web sites from reading passwords or other personal information you copied to clipboard moments ago.
With all that we had to workaround these restrictions. And we did our best to streamline the workflow and minimize number of any additional actions you need to make in order to copy or paste something.
Most of the time you do not really have to think about these two separate clipboards. The only situation, when that becomes visible, is when you copy something in the cloud application and do not get the selection from Clipboard Manager. Then if you press Ctrl-V in the cloud application, what was copied in the cloud application earlier gets pasted from the server clipboard. If you press Ctrl-V (or ⌘-V if you use Mac) in an application running locally, content from local clipboard will be pasted.
Known Limitations
Currently Clipboard Manager does not support copying pure image data (like when you select image in LibreOffice Writer document and copy it) and working with clipboard is not currently supported on iPad and Android tablets.